在當今這個不斷推進數碼轉型升級的時代,擁有一個自己的專業網站已成為個人和企業展現自我形象、對外傳達訊息的重要方式。無論你是想建立個人部落格、公司品牌官網還是創業的電子商務平台,WordPress 都是網站架設的首選。
作為一個強大、靈活且用戶友好的平台,WordPress 讓任何人都能在無需太多技術背景的情況下,輕鬆建立和管理自己的網站。我們團隊已經為你整理好了2023最新的WordPress 教學指南,教會你主機、域名、佈景主題、插件等一系列建站步驟,讓你10分鐘掌握WordPress 架站!
Table of Contents
ToggleWordPress.com VS WordPress.org
WordPress 是一款開源的內容管理系統(CMS),全球有有 43% 的網站都是使用 WordPress 建立的,包含各種類型,如博客、企業網站和網上商店等。WordPress 有兩種主要的版本:WordPress.com 和 WordPress.org。
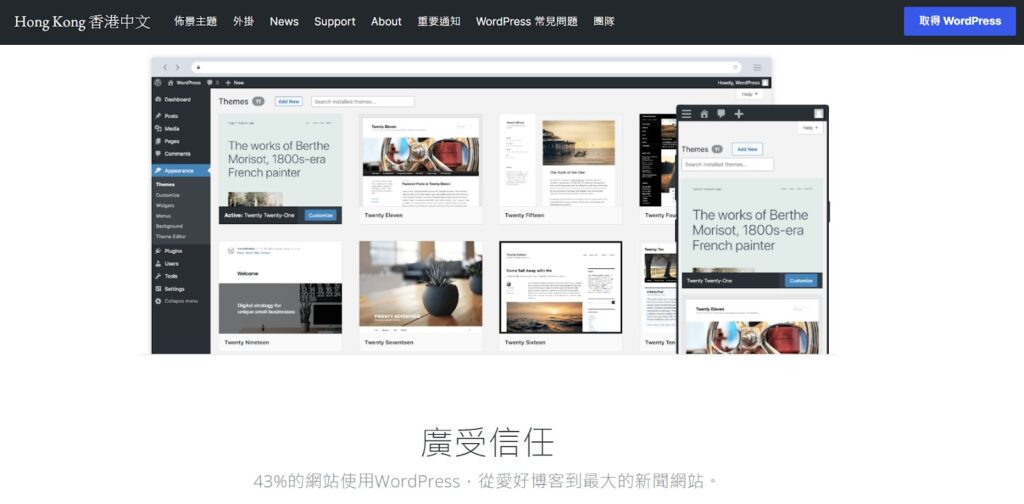
WordPress.com 是託管型服務,你可以通過其直接創建並管理自己的網站,無需擔心主機託管、安全性或備份等問題。它提供了內建的網站建立工具,並且有多種不同的建站方案可供選擇,包括免費和付費的。
付費版提供了更多的功能和服務,例如使用自訂域名、安裝插件、專業的設計服務,以及營運網上商店等。
另一方面,WordPress.org 直接為你提供了可以自由下載並安裝在自己服務器上的開源軟體,且全部免費,支持各種免費佈景主題和插件。你需要自行購買適合的主機託管服務和域名。
不過,WordPress.org 為你提供了更大的網站建設靈活性和完全控制權,讓你能夠自由地選擇並安裝數千種不同的免費外掛插件和主題。此外,它還具備龐大的開源社區,你可以在其中找到許多技術支援和學習資源。
我們也更推薦你使用WordPress.org 進行網站架設,能夠更有針對性地建設屬於自己的專業網站,接下來,讓我們一起看看.com 和.org 兩者的具體區別:
| 特性 | WordPress.com | WordPress.org |
|---|---|---|
| 主機託管 | 付費方案內提供 | 自行尋找 |
| 設計服務 | 需付費 | 自行設計或找設計師 |
| 網路商店 | 需付費 | 可免費使用插件如 WooCommerce |
| 插件 | 僅限高級方案 | 自由安裝 |
| 支援 | 提供專業支援 | 依賴開源社區 |
| 價格 | 有免費計劃,進階功能需付費(如個人版方案為 HK$30/月起) | 軟體本身免費,需要購買主機、域名、主題和插件等(如HostGator 主機為$5.95/月起) |
WordPress.org 架站費用
那麼如果使用 WordPress.org 來建立網站,具體有哪些需要支付費用的項目呢?讓我們一起來了解一下一些主要的收費:
- 網域名稱(域名):這是你網站的地址(例如:www.yourwebsite.com),域名的年費通常在 $10 左右,具體成本取決於你選擇的網域名稱和網域註冊商。不過,目前市面上大部分主機託管商都提供一年的免費域名服務。
- 網站主機託管:你需要將你的 WordPress 網站放在某個伺服器上,這就需要主機託管服務。主機託管服務的費用區間較大,取決於你的具體業務需求和預算。一般來說,WordPress主機的月費可能在 $3 到 $115 美元之間。
- 佈景主題:WordPress 提供了各式各樣免費的主題,你可以直接下載使用。你也可以付費購買更專業或更獨特的主題,價格通常在 $20 到 $100 美元之間。
- 外掛插件:同樣,WordPress 也有各種功能的免費外掛插件,可以讓你直接安裝使用,但某些特殊功能可能需要使用付費插件,價格可能在 $10 到 $150 美元之間。
- 開發與設計:如果你需要定制化的功能或設計,並且你自己不具備相關程式技能,那麼你可能需要聘請專業的開發者或設計師。這部分的費用可能會非常高,具體取決於你的需求和你選擇的服務提供商。
以上的費用都是估計值,實際費用可能會有所不同。此外,如果你選擇使用更專業的託管服務,例如專用的 WordPress 託管,那麼費用可能會更高。
建站必備(主機、域名、WordPress)
建立一個網站需要三個主要的元素:主機、域名,以及一個內容管理系統(CMS),在這裡,我們以使用 WordPress 為例。
首先,你需要一個主機。主機是一台連接到網際網路的電腦,用來存放你的網站的所有文件和數據。當用戶訪問你的網站時,他們的瀏覽器會從你的主機下載這些文件,然後在他們的設備上顯示你的網站。
主機可以自行購買和設置,但更常見的是透過託管服務提供商來租用,他們提供的服務包括維護、備份、安全防護等。
其次,你需要一個域名。域名就是你的網站地址,例如 “yourwebsite.com”。這是人們在瀏覽器中輸入,以訪問你的網站的地址。域名需要在域名註冊商處購買,並且需要每年續約。目前大部分主機託管商也提供域名服務,且第一年免費。
最後,你需要一個內容管理系統(CMS),讓你在不需要寫代碼的情況下創建和管理你的網站內容。WordPress 就是非常受歡迎的網站架設平台,兼具靈活性和易用性。你只需要下載並安裝在你的主機上,就可以開始創建自己的網站了。
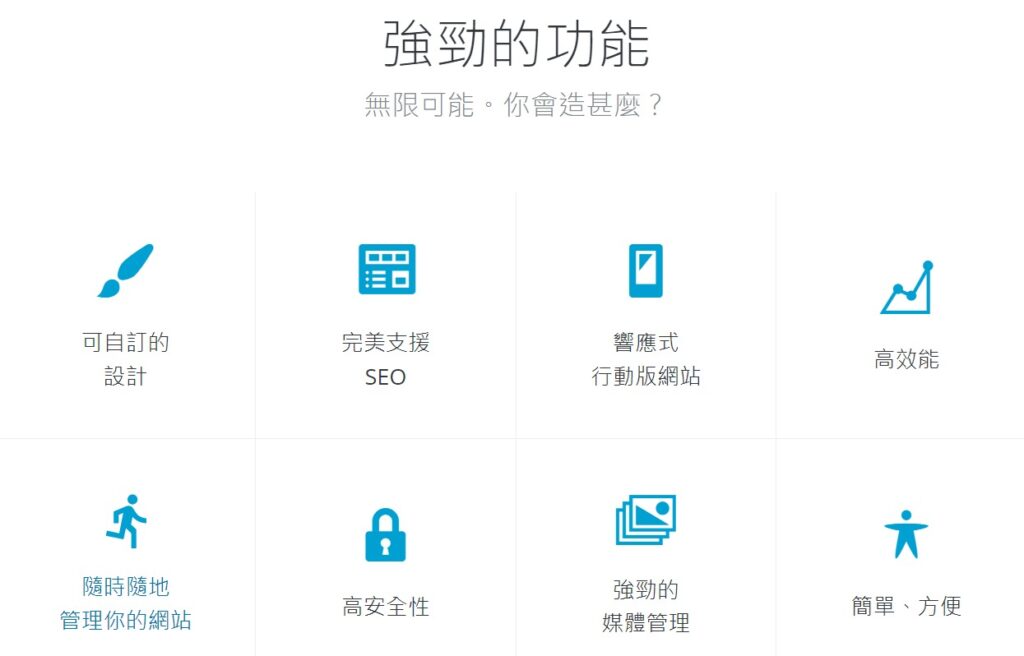
WordPress主機推薦
不用擔心不知道如何選擇自己的WordPress 主機,我們已經為你挑選並對比分析了市面上熱門且受歡迎的三款WordPress 主機託管商,一起來看看哪一款的功能特點更適合你用來建設網站:
HostGator
HostGator是一家在全球範圍內非常受歡迎的網路主機服務商,他們提供各種主機服務,包括共享主機、專用主機和VPS主機。HostGator 的WordPress主機計劃尤其高性價比,特別適合個體經營者、初創團隊和中小型企業使用。
同時,HostGator提供易於使用的工具和網站安全保護服務,如一鍵式WordPress安裝和免費網站轉移。Starter 版WordPress主機方案的價格為 $5.95/月,提供免費郵件、一年免費域名服務,還有30天的退款保證服務,適合架站新手使用。
- 一鍵式WordPress安裝:HostGator提供了一鍵式WordPress安裝功能,讓你能夠方便快速地設置自己的WordPress網站。
- cPanel控制面板:HostGator使用cPanel作為其主機控制面板,你可以透過它來輕鬆地管理自己的網站和主機設定。
- 無限資源:HostGator的主機計劃都提供了無限頻寬和電子郵件帳戶,還有99.9%的運行時間保證。
- 免費網站轉移:如果你有現有的網站想要轉移到HostGator,他們提供免費的網站轉移服務。
不過,對於一些使用者來說,HostGator的性能可能不足以處理大量的網站流量。如果是需要更高性能的大型企業,可能需要考慮更高級的主機提供商。
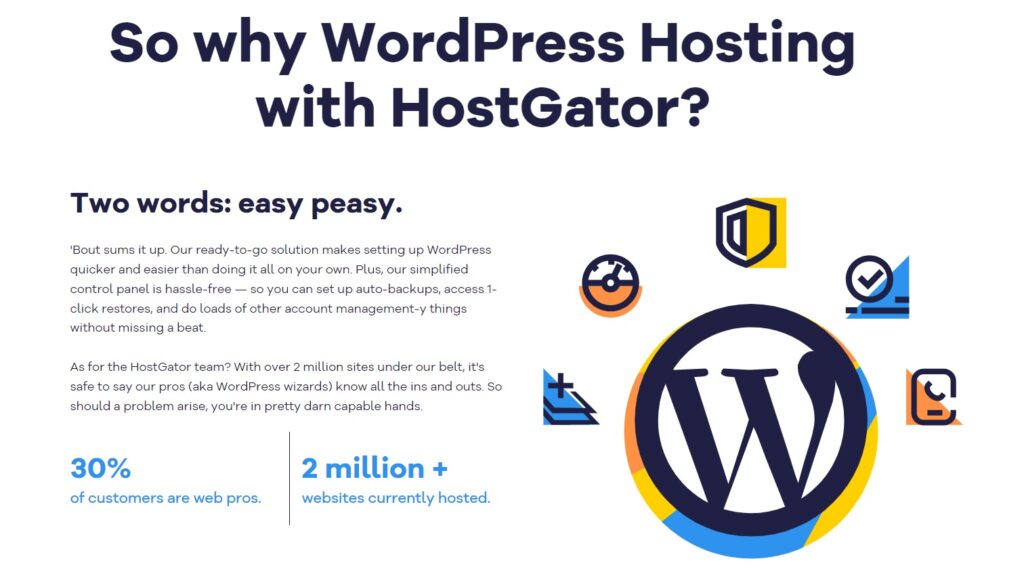
Kinsta
Kinsta是一家提供高效能WordPress 主機服務的提供商。他們使用Google Cloud Platform作為基礎架構,提供高速和安全的主機服務。
Kinsta的所有主機計劃都包括專業的WordPress支援、每日自動備份和免費的SSL證書,針對需要高性能和穩定性的專業WordPress網站和大型企業提供服務。STARTER 版本的WordPress主機計劃價格為 $35/月,提供免費100 GB CDN、免費網站遷移等服務,同時也有30天退款保證。
- 專為WordPress優化:Kinsta主機的伺服器配置、快取系統和安全措施都提供了最佳的WordPress性能,幫助你優化WordPress網站。
- Google Cloud Platform:Kinsta使用Google Cloud Platform作為其基礎架構,讓你你WordPressw網站可以利用Google的全球網路和高性能硬體,達到良好的效能。
- 專業的WordPress支援:Kinsta的支援團隊都是WordPress專家,他們能為你提供專業的WordPress技術支援。
- 自動備份:Kinsta每天會自動為你的網站做備份,並保留14天的資料備份。你可以隨時恢復到任何一個備份點。
不過,Kinsta的價格相對較高,這可能使得預算有限的用戶難以負擔。儘管他們的服務具有高性價比,但是對於剛剛開始的小型網站來說,這可能仍然是一筆大的開銷。
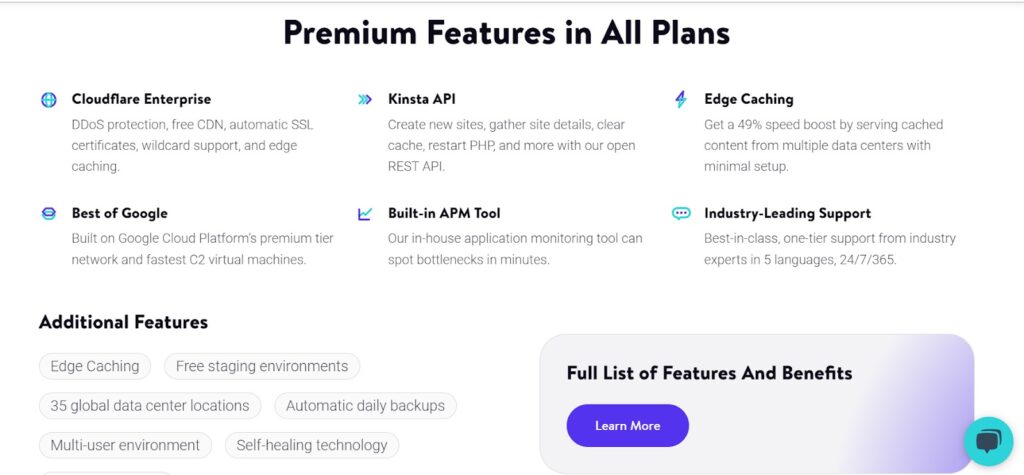
Bluehost
Bluehost是一家大型的網路主機提供商,專注於提供高性價比的WordPress主機服務,是WordPress官方推薦的主機託管商之一,不同的主機計劃適合各種規模的網站,從個人博客到大型企業官網。
他們的BASIC版WordPress主機計劃價格為 $2.95/月,包括一鍵式WordPress安裝、專業電子郵件服務,以及專門的WordPress功能如自動更新和Staging環境。
- 免費網域名稱:Bluehost的 CHOICE PLUS 版($5.45/月)及以上WordPress主機方案都附帶一年免費的網域名稱和域名隱私保護,讓你省去了另行購買的麻煩。
- 免費SSL證書:為了提升網站的安全性和信譽,Bluehost的 CHOICE PLUS 版($5.45/月)及以上WordPress主機方案都免費提供Let’s Encrypt SSL證書,還有一年免費的網站日常備份服務,保護你的數據安全。
- 自動WordPress安裝:Bluehost提供了一鍵式WordPress安裝功能,你可以輕鬆地設置並啟動自己的WordPress網站。
- 專為WordPress優化:Bluehost提供了許多專為WordPress設計的功能,如自動WordPress軟體更新,以及提供測試環境(Staging Environment),讓你可以在不影響正式網站運行的情況下測試變動或更新。
- 24/7客服支援:Bluehost的用戶可以隨時透過電話或實時聊天獲得支援。他們的專業客服團隊可以提供技術支援,並回答各種WordPress相關的問題,但也有些用戶報告說他們的回應時間在高峰時段可能較長。
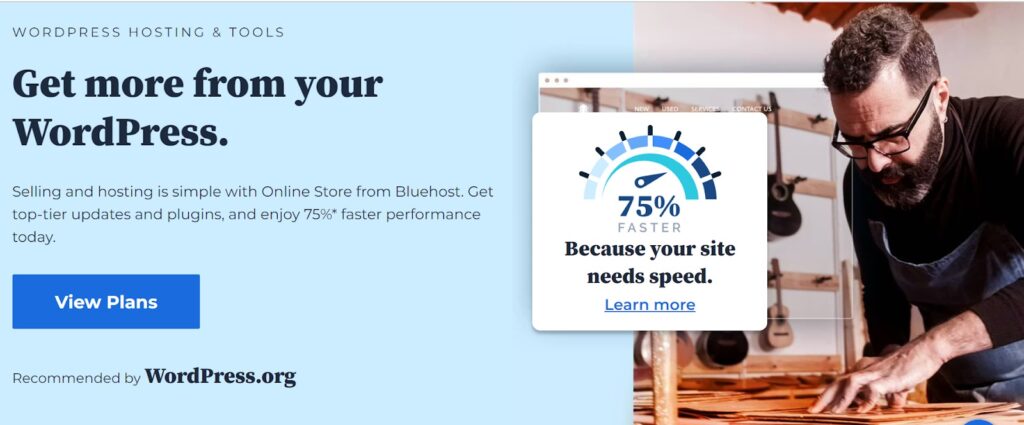
選擇哪家主機提供商最終取決於你的特定需求和預算。你可能需要評估自己的網站將會有多少流量、你需要多少儲存空間、你的預算是多少,以及你是否需要專門的WordPress技術支援等。
WordPress 主機設定(HostGator)
選好合適的主機託管商後,就讓我們正式安裝WordPress,開始架設自己的網站吧!在這裡,我們選擇了提供高性價比WordPress主機的託管商HostGator 作為教學操作指南:
現在點擊註冊HostGator 賬號,可用 VENTURER 優惠券代碼享 60% 折扣,性價比加倍!
主機託管計劃註冊
HostGator 提供許多不同的主機計劃選項來滿足你的主機需求,下面的講解將以WordPress主機計劃為例:
進入Hostgator 官網,將滑鼠懸停在頂部選單上,並點擊選擇WordPress主機託管套餐。
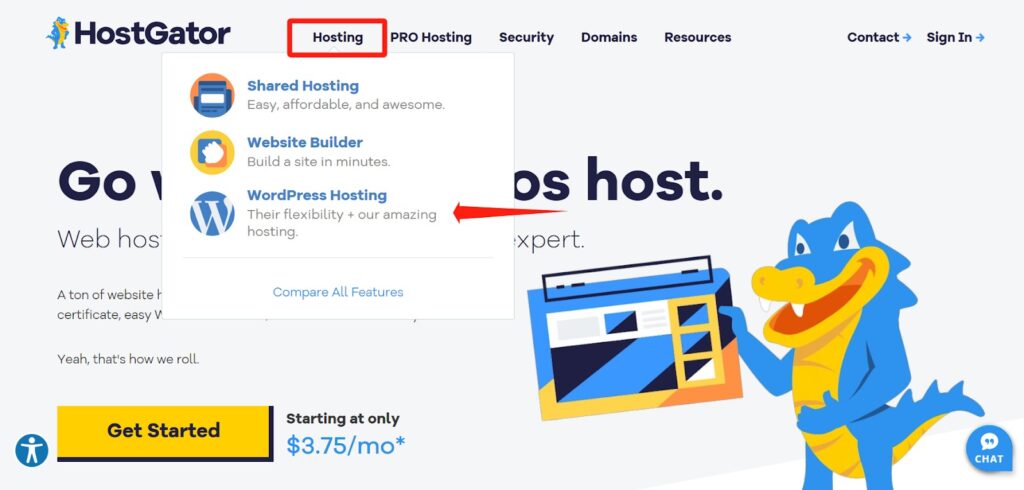
點擊你要註冊的套餐下的【立即購買】
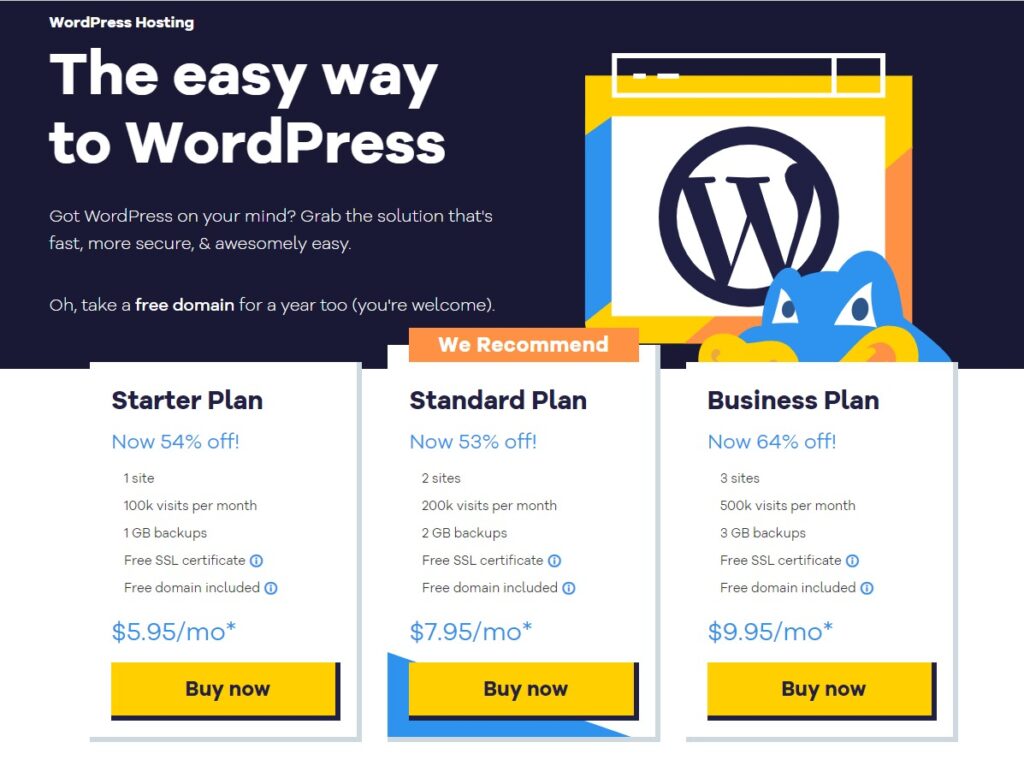
進入註冊介面後,輸入你希望用作主域的網域名稱。
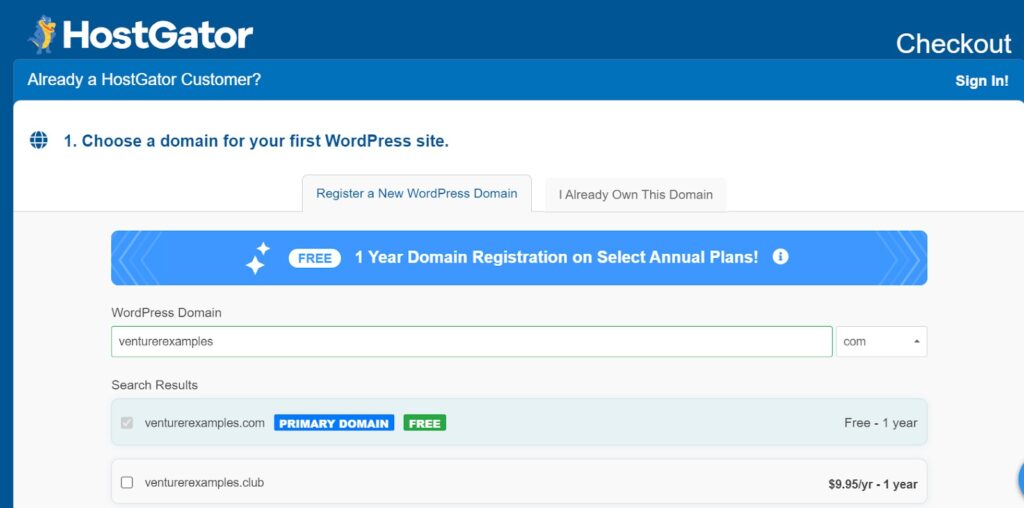
注:當網域名稱可供註冊時,網域名稱將變為綠色;當網域名稱已被佔用時,網域名稱將變為紅色。如果你已透過其他註冊商註冊了你的網域,請選擇【我已經擁有此網域標籤】(這將令網域欄位變為白色)。
然後,檢查你的主機計劃【套餐類型】。此外,你可以選擇所需的【計費週期】。
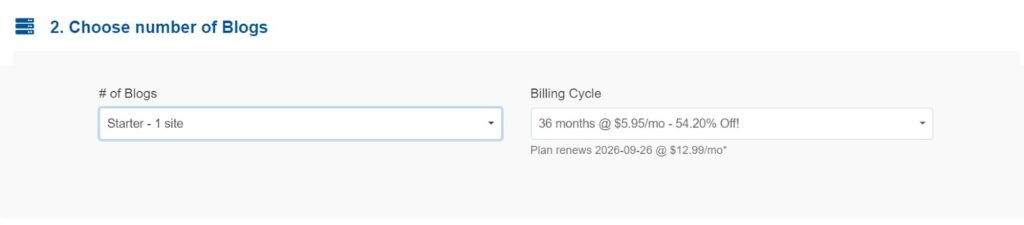
接著,填寫必填欄位——電子郵件地址、密碼和安全 PIN 碼等。
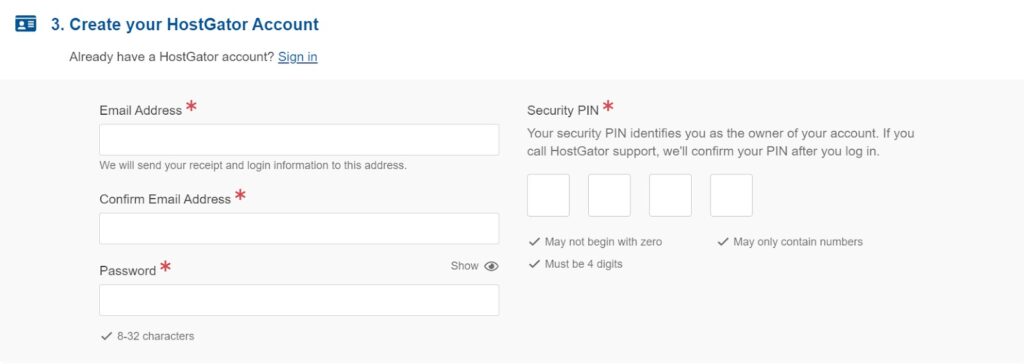
再輸入你的帳單和付款資訊,如果你輸入已與託管帳戶關聯的電子郵件地址,則會出現一個彈出窗口,要求你輸入計費憑證。這會將訂單精靈中所做的選擇新增至你現有的計費帳戶。
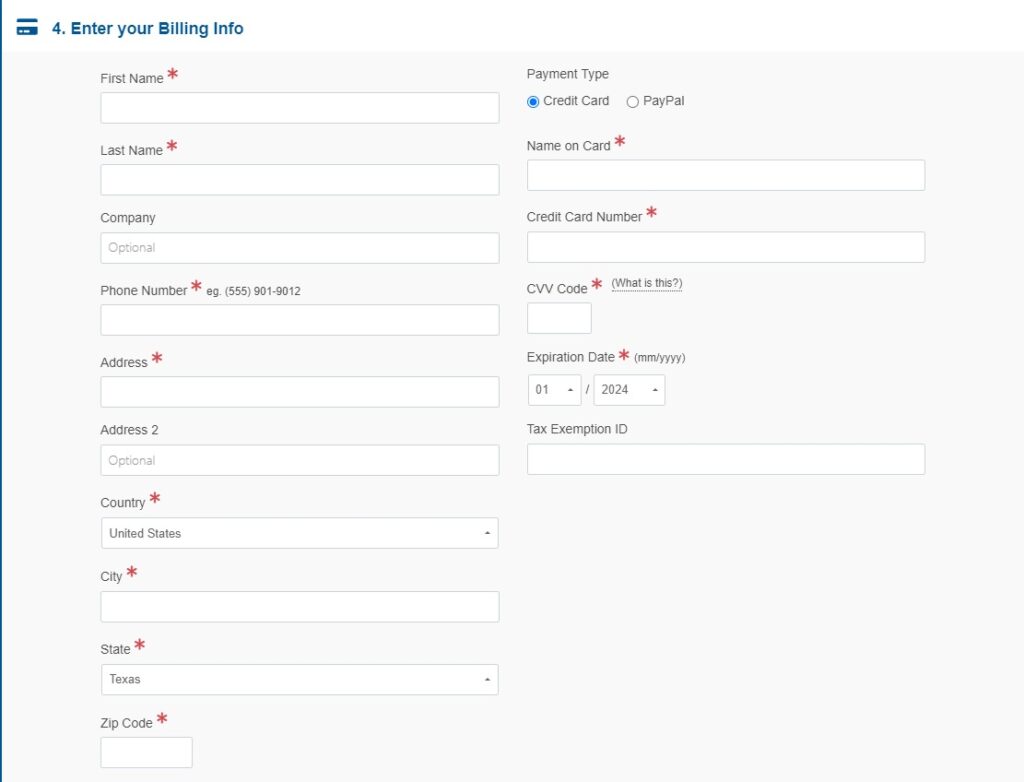
查看託管插件部分並確保所有選定的服務都是所需的。取消選擇你不想透過新託管套餐購買的任何附加服務,如下圖所示:
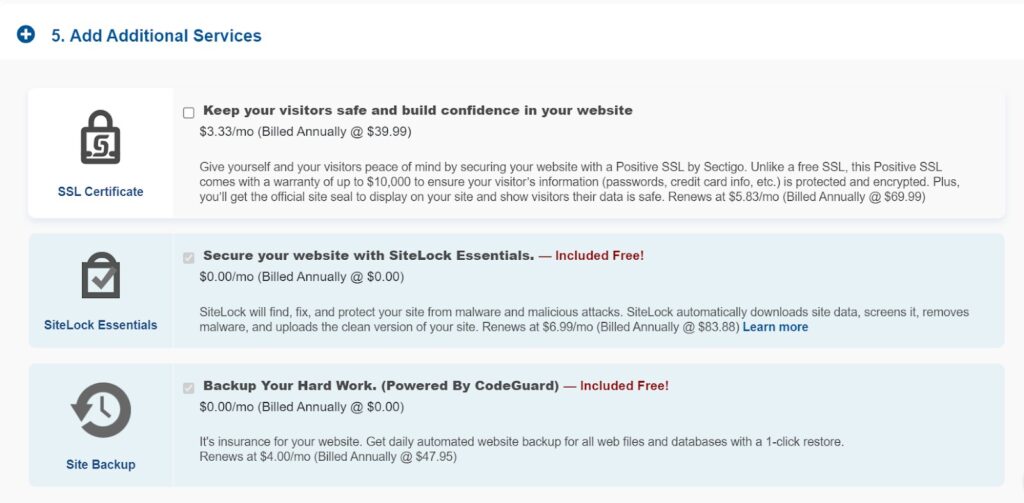
通過 VENTURER 優惠鏈接點擊註冊Hostgator 賬號時,優惠券代碼這一欄將自動填入VENTURER,讓你可享 60% 折扣!
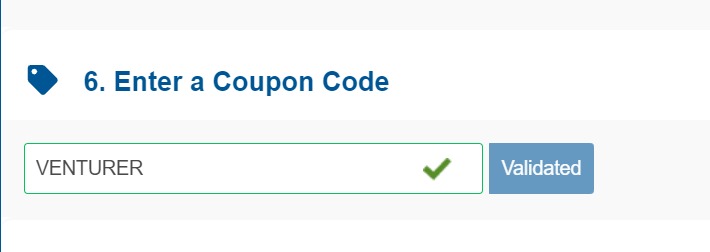
接著,檢查你的應付總額。
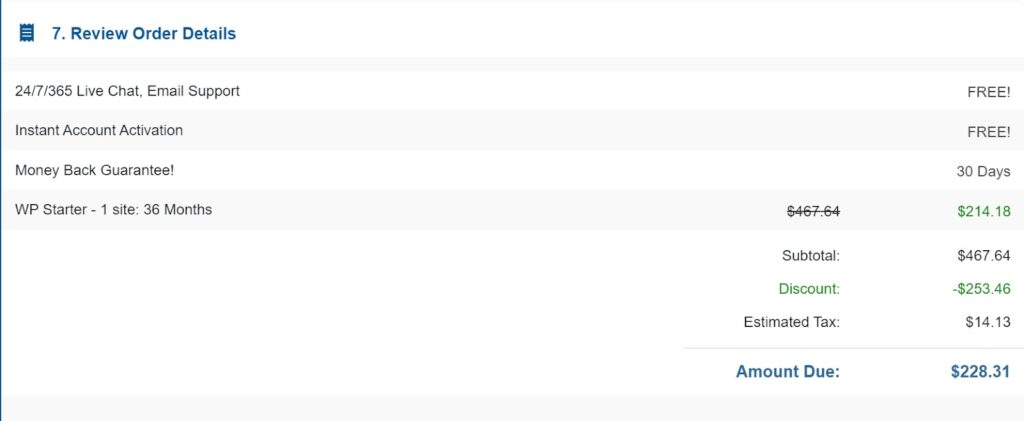
如果你同意服務條款、取消政策和隱私權聲明,請勾選這些條款。
最後,點擊【立即結帳!】按鈕,即可完成 HostGator 註冊!歡迎電子郵件將發送到你的註冊電子郵件地址,其中包含 HostGator 客戶入口網站的登入憑證。
域名註冊
在註冊好 Hostgator 賬號和主機後,根據登入憑證進入Hostgator客戶入口網站(用戶操作介面),點選 左側選單中的【網域】:
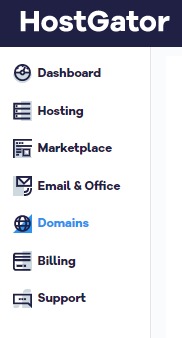
然後,點擊頂部的【註冊網域】

你將被重新導向到【搜尋網域】 頁面。在搜尋框中輸入你要註冊的域名,然後點擊【搜尋】:
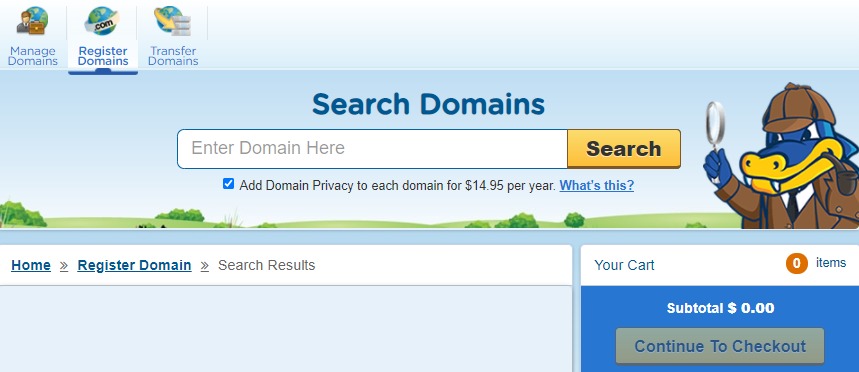
如果網域名稱不可用,你可以搜尋其他網域或使用【加入購物車】按鈕將建議的網域加入你的購物車。
如果網域可用,它將與【網域隱私】一起自動添加到你的購物車中。
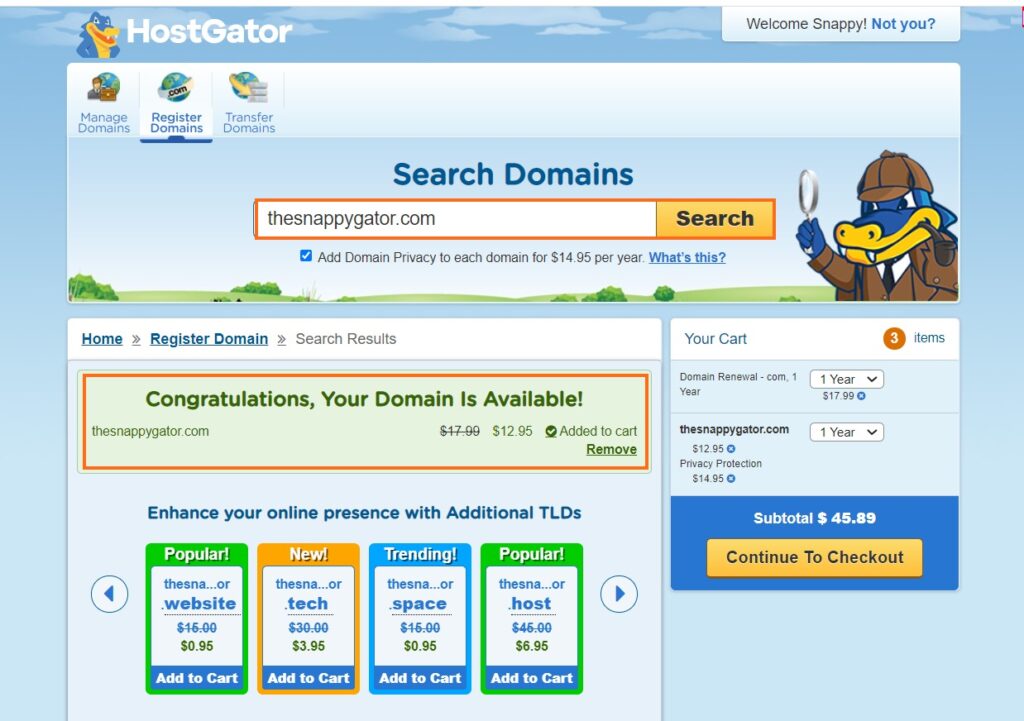
點擊購物車中隱私保護旁邊的【+】或【x】,可以在你的網域中新增或刪除隱私保護。我們建議保留網域隱私以保護你網域的個人和企業聯絡資訊。
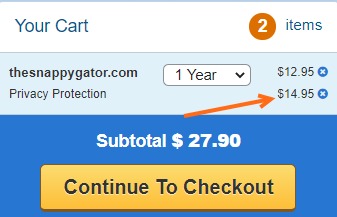
你可以搜尋想要註冊的其他域名,或點擊任何推薦域名旁的【加入購物車】按鈕。
選擇完成後,請檢查你的網域以確保其拼字正確。 因為網域一旦註冊,我們將無法對其進行編輯。
最後點擊【繼續結帳】,選擇好你首選的付款方式,再次點擊【繼續結帳】。
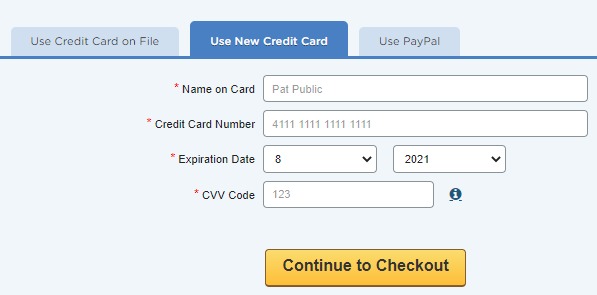
進入下一介面,你可以在此選擇註冊期限、設定名稱伺服器並輸入折扣代碼。
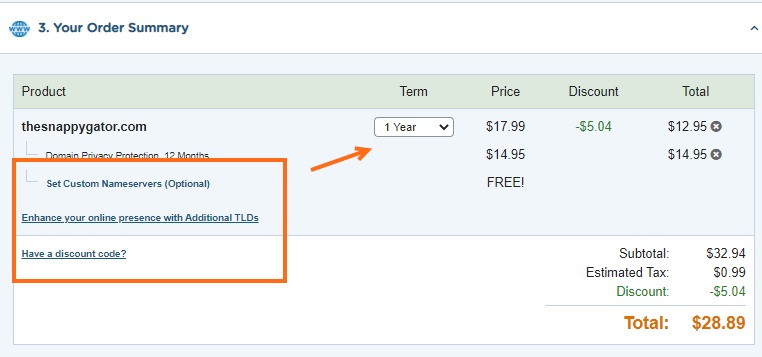
選取【服務條款】、【服務條款】和【服務條款】的複選框進行確認,然後點擊【確認訂單】即可完成註冊。
網域完成設定流程後,你將需要驗證你的網域訂單。 這是遵循 ICANN 2013 年註冊商委任協議的網域註冊流程中的必要步驟,你將收到 LaunchPad 的確認電子郵件。
一鍵安裝 WordPress
完成主機和域名的註冊後,我們便可以一鍵安裝WordPress,準備架設網站了。以下是在HostGator設定WordPress的步驟:
在上述步驟中支付主機託管套餐費用後,你將被重定向到Hostgator的客戶入口網站儀表板,在該用戶介面,點擊【開始】。
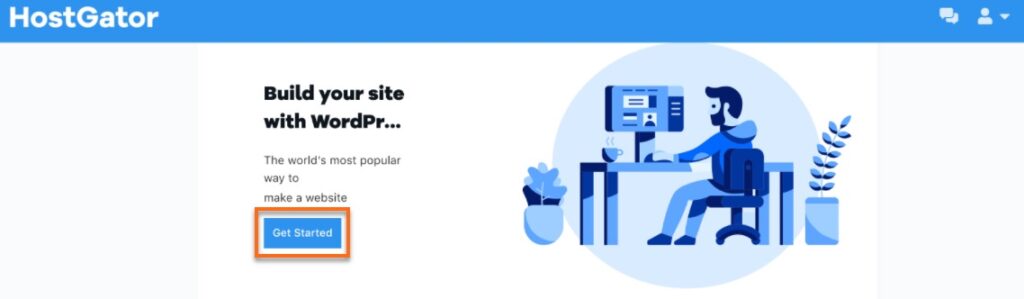
接著,Hostgator 將開始自動建立你的WordPress帳戶。
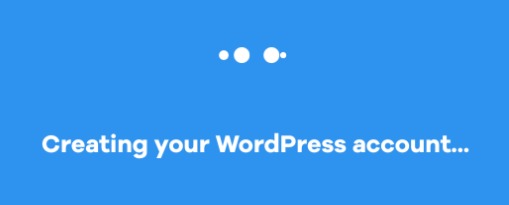
下一界面中將顯示你的WordPress 帳戶詳細資料。請務必複製你的帳戶詳細資訊。
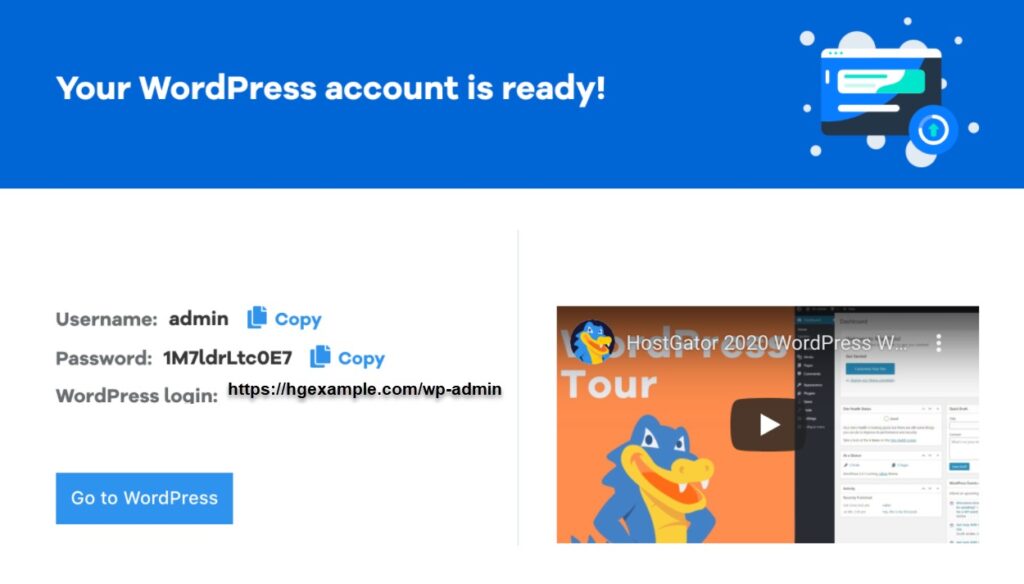
點擊【前往WordPress】,然後輸入你的WordPress 使用者名稱和密碼,再點擊【登入】。
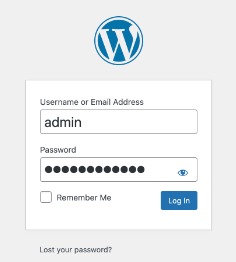
然後就可以直接登錄進入你的WordPress 儀表板(用戶介面)了!
.jpg)
WordPress 操作介面
WordPress 的操作介面被稱為儀表板(Dashboard),它是整個網站管理的中心。以下是一些主要的部分和功能:
- 儀表板(Dashboard):當你登入WordPress後,首先看到的就是儀表板。這裡顯示了你的網站的概覽,包括最近的活動、快速草稿、WordPress 新聞等。
- 文章(Posts):這裡是你創建和管理你的博客文章的地方。你可以添加新文章,編輯已存在的文章,管理分類和標籤等。
- 媒體(Media):這裡存儲了你網站的所有媒體文件,包括圖片、視頻和音頻等。你可以在這裡上傳新的媒體文件,或者管理已經上傳的文件。
- 頁面(Pages):與文章相似,這裡是你創建和管理你的網站頁面的地方。頁面通常用於顯示不經常變化的內容,例如【關於我們】、【聯繫我們】 等。
- 評論(Comments):這裡顯示了你網站的所有評論。你可以在這裡審核新的評論,回覆評論,或者管理已存在的評論。
- 外觀(Appearance):這裡可以讓你控制你網站的外觀和布局。你可以選擇和自定義主題,管理菜單和小工具,或者編輯你的網站的 CSS。
- 插件(Plugins):插件可以為你的網站添加新的功能。在這裡,你可以安裝新的插件,或者管理已經安裝的插件。
- 用戶(Users):這裡可以讓你管理你的網站的用戶。你可以添加新的用戶,編輯已存在的用戶,或者設定用戶的角色和權限。
- 工具(Tools):這裡提供了一些有用的工具,例如導入和導出工具,網站健康狀態等。
- 設定(Settings):這裡讓你控制你的網站的全局設定,包括網站標題、地址、時間格式、討論設定等。
這就是 WordPress 的主要操作介面。雖然一開始可能看起來有些複雜,但是一旦你熟悉了這些功能,你就會發現 WordPress 是一個非常強大和靈活的工具。
WordPress 一般設定
WordPress 的一般設定包括網站的基本資訊,例如網站標題、網址、時間和日期設定等。以下是修改這些設定的具體步驟:
首先,你需要登入你的 WordPress 網站。通常你可以通過訪問 www.yourwebsite.com/wp-admin (將 “yourwebsite.com” 替換為你的網站地址)來登入你的 WordPress 網站。
然後,在儀表板的左側選單中,點擊【設定】,即可進入一般設定修改介面:
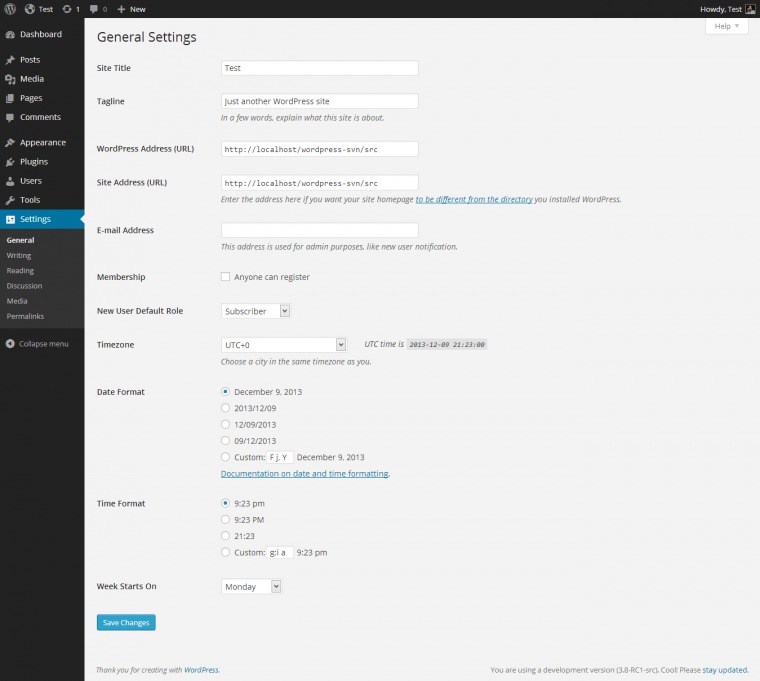
在一般設定頁面,你可以修改以下的設定:
- 網站標題(Site Title):這是你的網站的名字,它會在網頁的標題欄和搜索引擎結果中顯示。
- 副標題(Tagline):這是你的網站的簡短描述,它同樣會在搜索引擎結果中顯示。
- WordPress 地址(WordPress Address)和網站地址(Site Address):這兩個地址通常是相同的,它們應該指向你的 WordPress 安裝的位置。除非你確定需要改變它們,否則通常需要保持不變。
- 電子郵件地址(Email Address):這是你的網站的聯繫郵件,WordPress 會將重要的通知發送到這個地址。
- 會員註冊(Membership)和新的用戶角色(New User Default Role):如果你希望允許訪客註冊成為會員,你可以勾選【任何人可以註冊】的選項,並選擇新用戶的默認角色。
- 網站語言(Site Language):這是你的網站的默認語言。你的主題和插件會嘗試使用這個語言來顯示內容。
- 時間格式(Timezone, Date Format, Time Format)和每週起始日(Week Starts On):這些設定將用於顯示日期和時間。
- 保存更改:完成以上設定後,點擊頁面底部的【保存更改】按鈕。WordPress 會立即應用你的新設定。
這就是 WordPress 的一般設定的步驟。你可以根據你的需要隨時來修改這些設定。
選擇並安裝主題
登入你的 WordPress 儀表板,在左側導覽功能表中,選擇【外觀】並點擊【主題】,頁面將顯示你已安裝的所有主題。
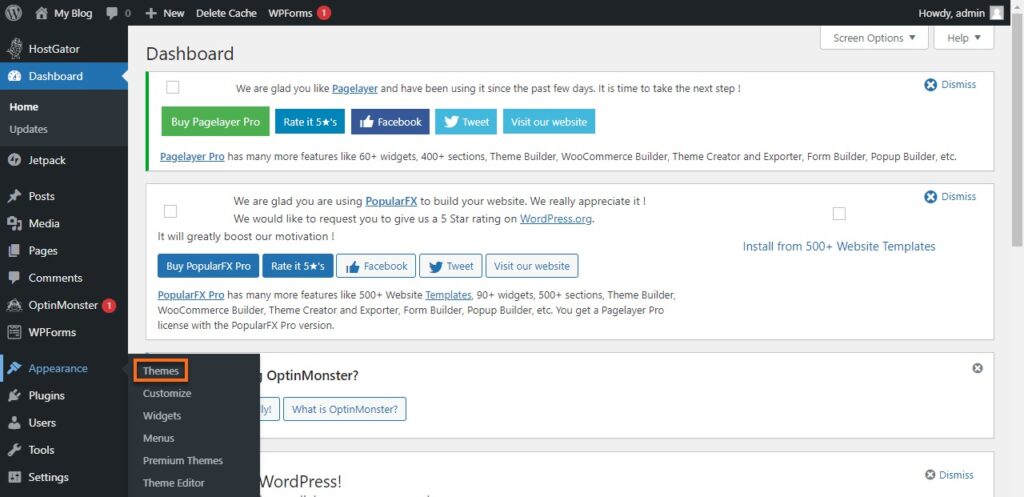
使用頂部選單中【新增】旁邊的搜尋框搜尋主題。
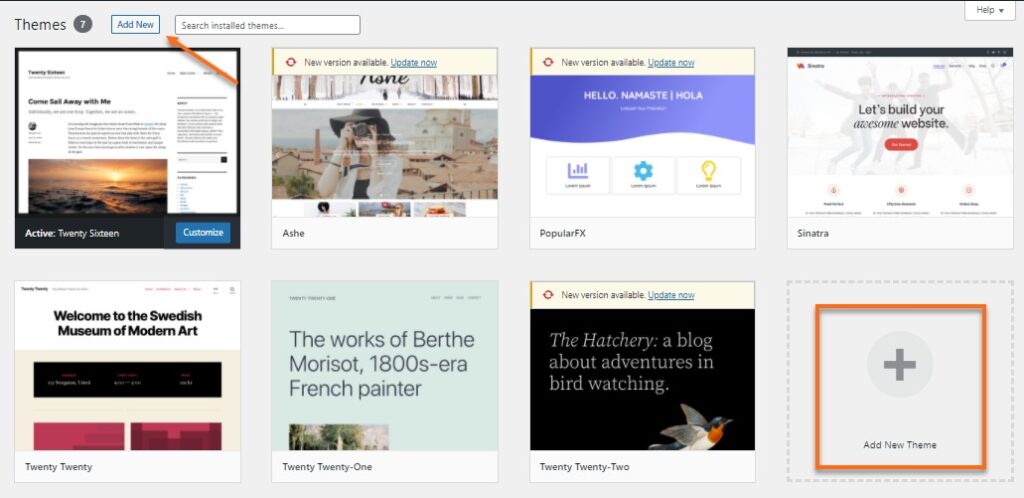
你也可以點擊頁面底部的【新增主題】區塊,然後使用快速搜尋選項:【熱門】、【最新】、【收藏】或最右側的搜尋框來尋找主題。

將滑鼠懸停在主題的縮圖上,然後點擊【預覽】以查看主題的預覽,或直接點擊【安裝】以下載使用主題。
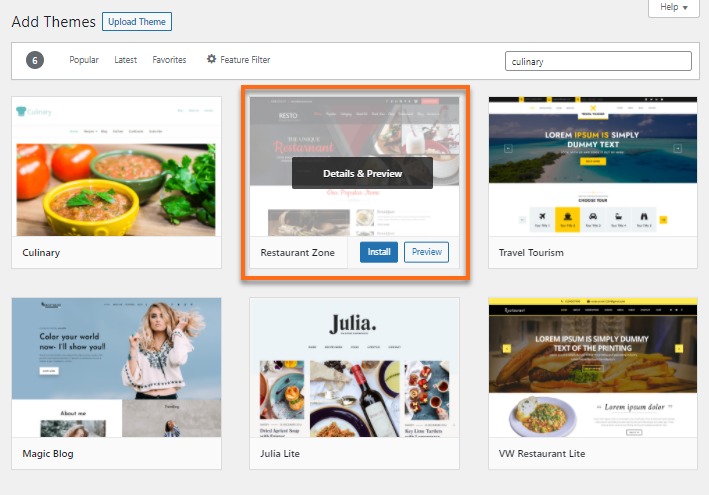
安裝主題後,你可以選擇啟動或即時預覽主題。
- 點擊【激活】將替換你當前的主題。
- 點擊【即時預覽】將讓你看到使用該主題的網站的外觀,而無需對即時網站進行任何實際更改。如果你喜歡主題的外觀,可以在編輯器中進行修改,然後點擊【啟動並發布】將主題套用到你的即時網站。
- 自定義主題:回到【外觀】選單,點擊【自定義】來進行主題的詳細設定。這裡的設定選項將根據你選擇的主題而變化,可能包括顏色、字體、佈局等。
以上就是選擇並安裝 WordPress 主題的步驟。選擇一個與你的網站內容和品牌相符的主題是非常重要的,因為它會影響你的網站的第一印象和使用者體驗。
安裝並新增外掛插件
外掛程式是一組打包的文件,旨在擴展 WordPress 的功能。這些文件通常為 .zip 格式文件,上傳後可在 WordPress 儀表板中啟用。插件提供自訂功能和特性,以便每個用戶都可以根據自己的特定需求自訂其網站。
官方 WordPress 外掛程式可從多個來源取得,你可以下載和使用各種插件。許多 WordPress 外掛直接啟動後就會開始工作並自行執行其功能,而某些插件需要進一步設定/自訂才能開始工作。
以下是在WordPress 為你的網站安裝及新增外掛功能插件的具體步驟:
在 WordPress 儀表板中,此部分顯示你網站上安裝的所有外掛程式。你可以啟用、停用、刪除和查看每個外掛程式的設定。
首先,登入你的 WordPress 儀表板,將滑鼠懸停在左側選單中的【插件】上,然後點擊子選單中的【已安裝插件】:
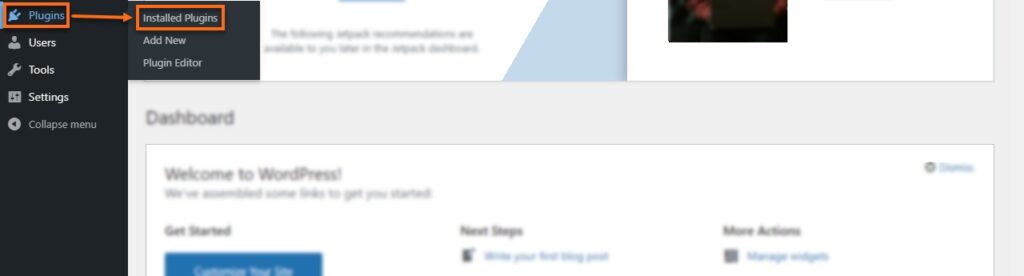
在插件標題下方,你將看到【啟用】| 【刪除】或【設定】| 【支援】 | 【停用】。
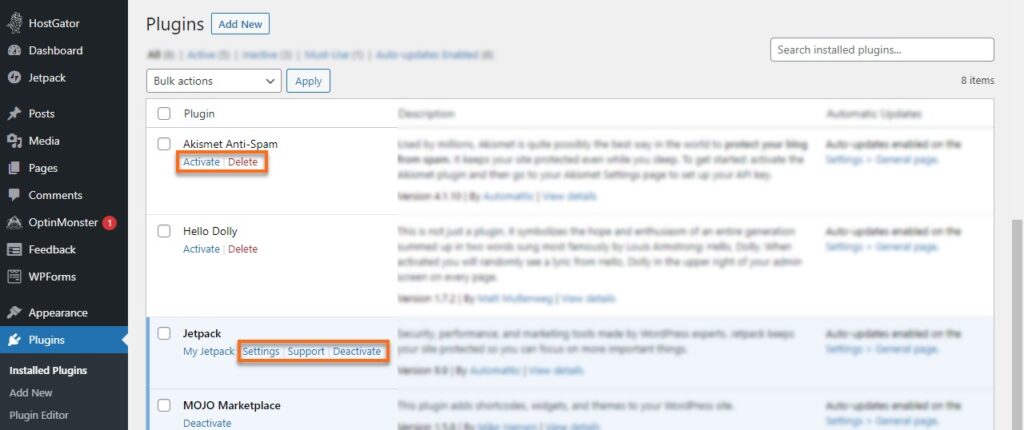
點擊【設定】連結可編輯插件的設定。你也可以選擇【停用】選項來停用插件運行(請確保停用並刪除你不再計劃使用的插件)。
如果你發現需要有關插件的更多信息,可以點擊【查看細節】,資訊描述頁面會總結該插件,並提供插件開發人員和詳細資訊頁面的附加連結。
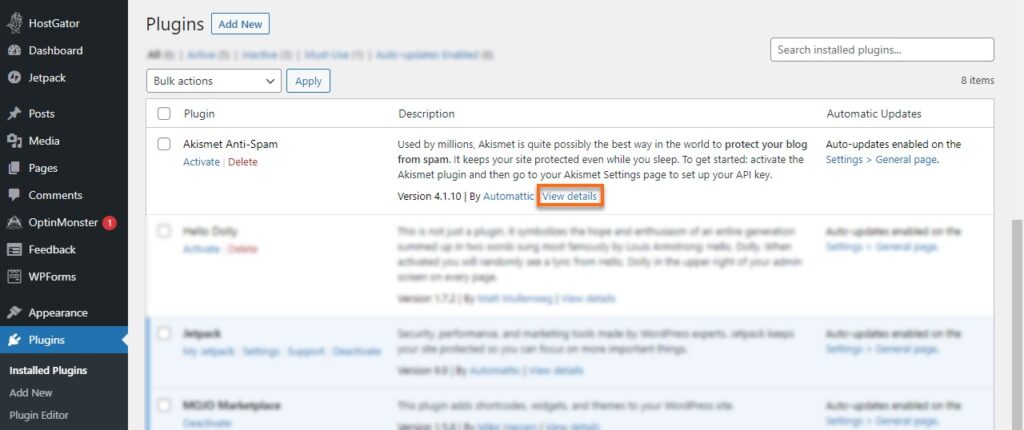
如果想要新增更多功能的外掛插件,可以按照以下步驟進行(如下圖所示):
- 進入插件頁面:在儀表板的左側選單中,點擊【插件】。
- 添加新插件:在插件頁面上,點擊【新增插件】按鈕來開始選擇新的插件。
- 選擇插件:你可以在這裡瀏覽或搜索數千個可免費使用的插件。你可以根據特性、評分、更新日期等多種條件來篩選插件。當你找到一個你想要的插件時,將鼠標懸浮在插件的預覽圖片上,然後點擊【安裝】按鈕。
- 安裝插件:WordPress 會下載並安裝你選擇的插件。安裝完成後,【安裝】按鈕將變為【啟用】按鈕。
- 啟用插件:點擊【啟用】按鈕來開始使用你剛剛安裝的插件。有些插件在啟用後可能需要進行一些初步設定,你可以根據插件的說明進行操作。
以上就是安裝並新增 WordPress 插件的步驟。不過,雖然插件可以擴展你的網站的功能,但是過多的插件可能會使你的網站變慢,因此你需要謹慎選擇並管理你的插件。
如何建立頁面和發布文章
在 WordPress 中,你可以創建兩種主要類型的內容:頁面(Pages)和文章(Posts)。以下是如何創建和發布這兩種內容的步驟:
新增頁面 / 文章
首先,登入你的 WordPress 儀表板,在左側選單中,將滑鼠懸停在【頁面】或【文章】上,然後點擊【新增頁面】/【新增文章】。
【頁面】:
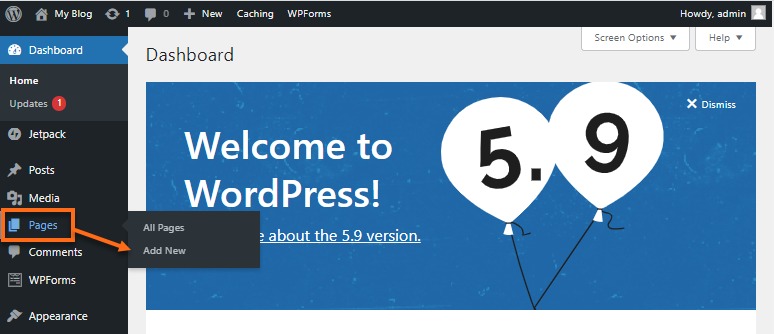
【文章】:
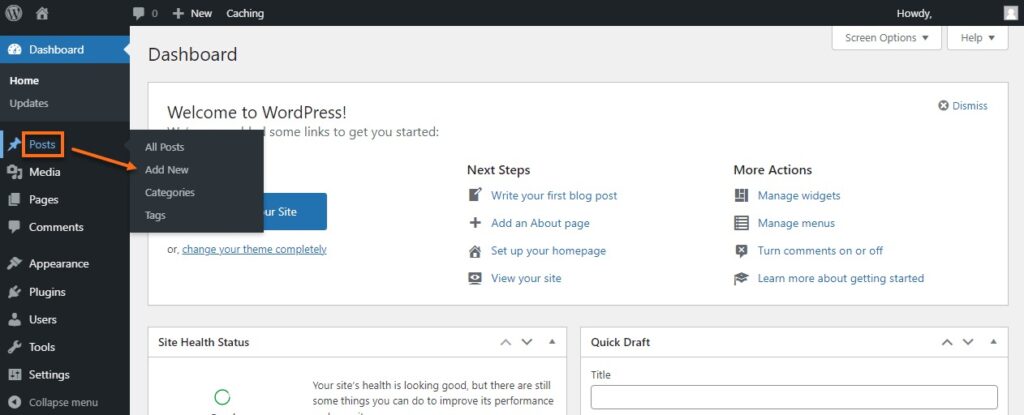
或者,你也可以點擊介面上方的【 + 新增】圖示,再在彈出的頁面中選擇【頁面】或【文章】。
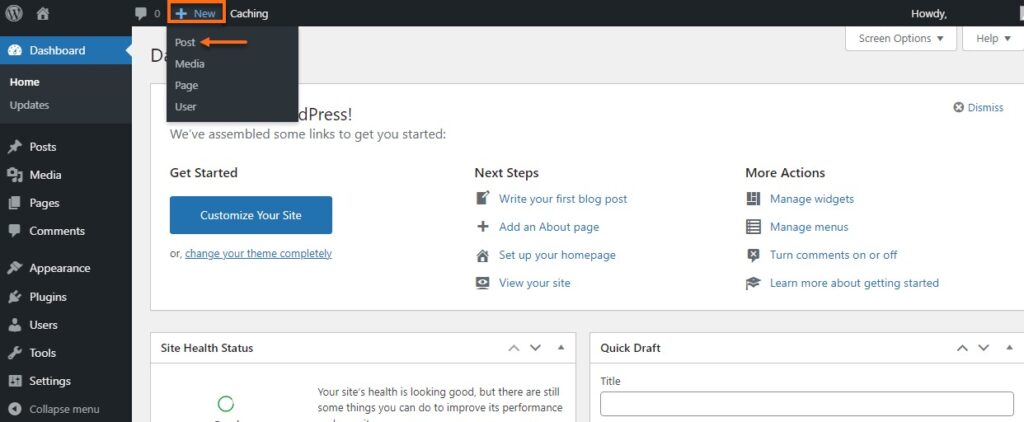
管理頁面 / 文章
新增標題和內容
頁面或貼文的標題和內容對於網站的搜尋引擎優化 (SEO) 至關重要。
打開【新增文章】頁面後,在頂部輸入文章的標題。
在標題欄位的正下方,使用區塊添加任何內容。 如果你從文本開始,可以直接開始寫作。
點擊左上角 WordPress 標誌旁邊的【 +】(插入器)圖示或工作區中的【 + 】圖示以新增其他區塊。
所有常見內容類型都有區塊,包括列、標題和段落。 你也可以使用這些區塊添加小部件,例如搜尋和最新評論,該頁面還提供了可以嵌入第三方內容的區塊。
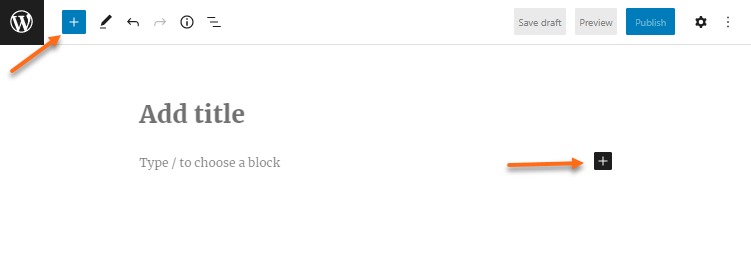
你也可以點擊右上角的齒輪圖標【設置】,然後選擇【區塊】選項卡以獲取更多編輯選項。
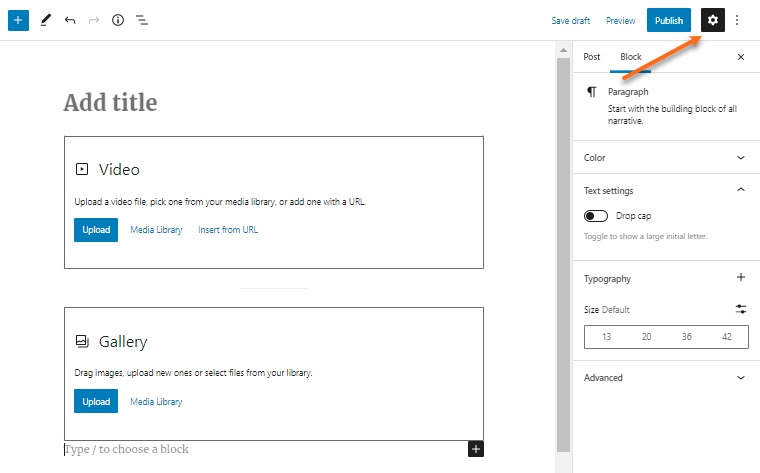
添加圖像、影片、媒體內容
圖像有兩個區塊選項,用於單一上傳的圖像和用於多個圖像的圖庫。
若要新增圖像、影片或其它媒體:
方法一:點擊選擇並將目標媒體文件直接從電腦拖拽到所選區塊(例如影像區塊)中。
如果你希望文字和圖像彼此相鄰,可以使用【媒體和文字】區塊。 這有助於將文字環繞在圖像周圍。
方法二:在圖像區塊中使用圖像的另一種方法是【上傳檔案】或從【媒體庫】中選擇圖像。
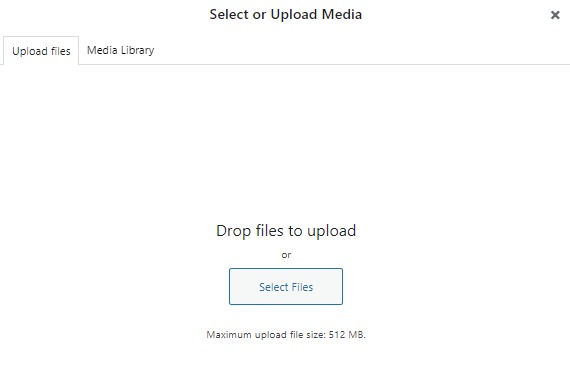
方法三:你還可以透過以下方式新增圖像:前往儀表板,從左側選單中選擇【媒體】,然後點擊【新增】並點擊【選擇檔案】。
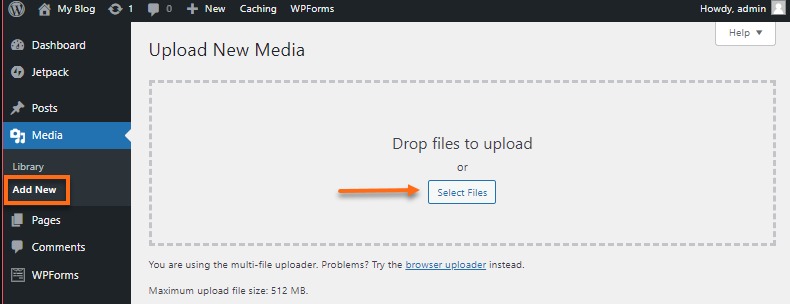
若要編輯圖像、影片或圖庫:
首先,選擇【頁面】或【部落格文章】中的【媒體】區塊,將出現區塊頂部的格式工具列:
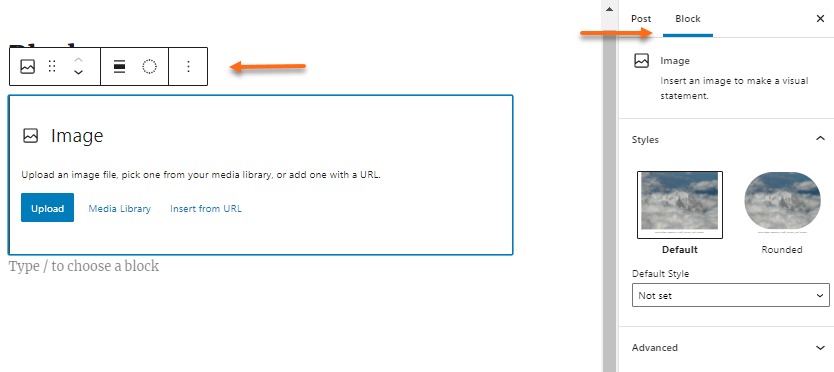
更多編輯選項將顯示在【區塊】標籤下的右側。
若要新增特色圖像:
特色圖片是在社群媒體上分享部落格文章時將在搜尋引擎上顯示的圖片,可以幫助你的網站吸引訪客,提高 SEO 排名並增加內容價值。
選擇你的頁面或部落格文章之一,然後點擊【頁面】或【文章】標籤,向下滾動側邊欄到特色圖片:
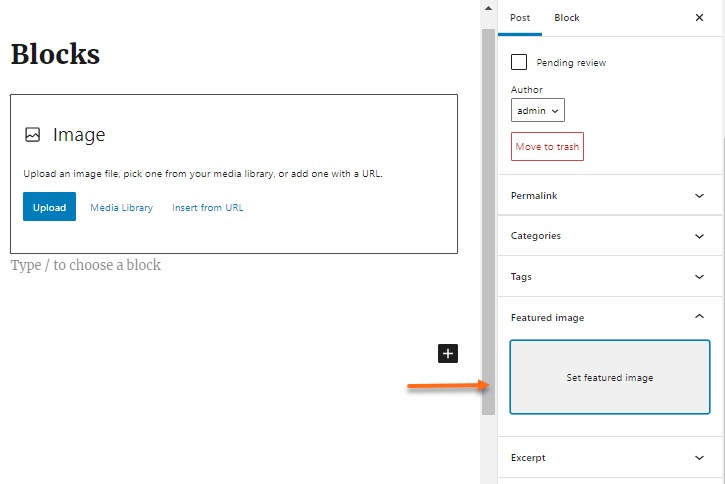
點選【設定特色圖】像字段,你將被重定向到媒體庫,你可以在其中選擇圖像或上傳新圖像。
自訂文章
現在你已經建立了部落格文章,讓我們再了解一下可用於進一步管理和自訂它們的一些功能。 這些選項位於 WordPress 儀表板左側選單的【文章】下。
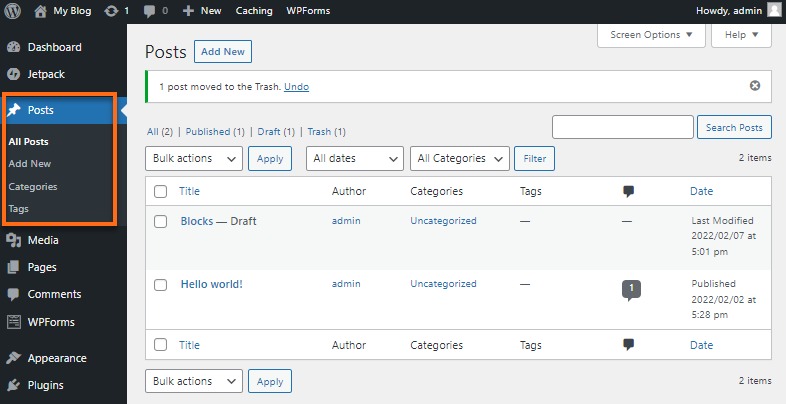
- 【所有文章】:這將向你顯示在 WordPress 網站上建立的所有貼文。 它提供了一個快速大綱,並列出了每個帖子的標題、作者、分配的類別、標籤、評論以及發布或上次修改的日期。 你可以透過點擊右上角的【螢幕選項】來自訂貼文顯示的項目。
- 【新增內容】:這是你用來新增新貼文的方法。
- 【類別 / 分類】:類別選項可讓你根據需要對貼文進行分類。 你可以選擇類別的名稱、自訂 URL 的外觀,或者建立子分類和父類別。 類別是建立貼文並使觀眾更容易找到他們想要閱讀的內容的廣泛方式。
- 【標籤】:標籤用於貼文上以關注特定主題,這與可能具有廣泛主題和項目的類別不同。標籤對於組織你的內容並幫助你的觀眾找到他們正在尋找的內容非常有用。
WordPress 架站 / 教學的常見問題(FAQs)
WordPress.com 是一個基於 WordPress.org 軟件的託管平台,它提供了託管服務,你不需要自己購買主機和域名。然而,其功能和自訂能力有限。WordPress.org 則是一個自託管的平台,你需要自己購買主機和域名,但它提供了更多的自訂和擴充功能。
WordPress 是一個非常使用者友善的平台,你不需要有太多的網頁設計或編碼知識。當然,如果你有 HTML、CSS 或 PHP 的知識,你會有更多的自訂和擴充能力。
WordPress 是一個非常靈活的平台,你可以用它來建立各種類型的網站,包括部落格、新聞網站、電子商務網站、企業網站、個人網站等。
WordPress 會定期推出更新,包括安全修補和新功能。你可以在你的 WordPress 控制面板的【控制台】>【更新】中找到更新的選項。
WordPress 是一個非常安全的平台,但你仍需要採取一些措施來保護你的網站,包括定期更新你的 WordPress、主題和插件,使用強密碼,並安裝安全插件。
絕對可以。你可以安裝像 WooCommerce 這樣的電子商務插件,在你的 WordPress 網站上創建自己的網上商店。
選擇主機的關鍵因素包括穩定性、速度、價格、支援服務以及是否提供一鍵安裝 WordPress 的服務。一些知名主機商如 Bluehost、HostGator 和Kinsta 都是提高高性價比和高效能 WordPress 主機的服務商。
你可以在 WordPress 的【外觀】>【主題】中找到許多免費的主題。另外,你也可以到如 ThemeForest、Elegant Themes 等網站購買一些專業的主題。
你需要的插件取決於你的網站需求。但一般來說,大多數網站都需要 SEO 插件(如 Yoast SEO)、安全插件(如 Wordfence)、緩存插件(如 WP Super Cache)和聯絡表單插件(如 Contact Form 7)。
你可以嘗試以下方法來提升網站速度:安裝緩存插件,優化圖片大小,減少不必要的插件,使用 CDN(Content Delivery Network)等。
它可以幫助你優化網站內容和元數據。此外,保持網站的更新,提供高質量的內容,並確保網站的速度和行動裝置的友善性也是非常重要的。
首先,不要慌張。你應該立即聯繫你的主機商,並考慮聘請專業的清理服務。在未來,確保你的 WordPress、主題和插件都是最新的,使用強密碼,並安裝安全插件以防止進一步的攻擊。



